INSTRUKTIONER FÖR ATT STÄLLA IN IPTV
Om du har några problem med inställningen eller frågor finns vårt team tillgängligt för att hjälpa dig efter att du har tecknat din prenumeration.
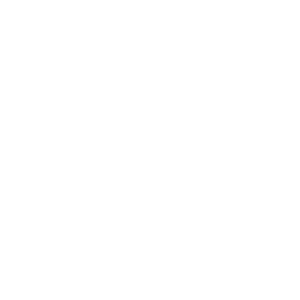

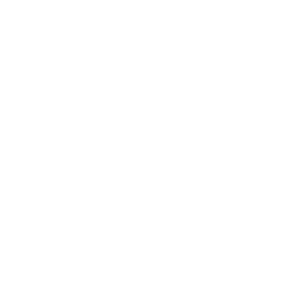
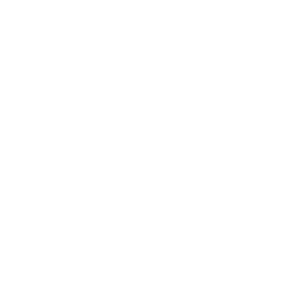


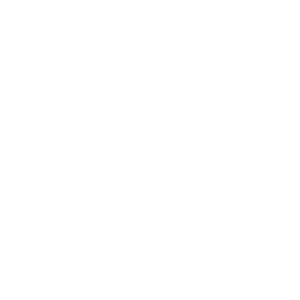
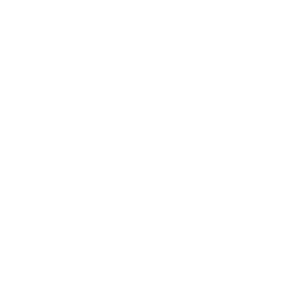


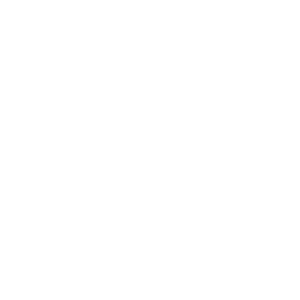
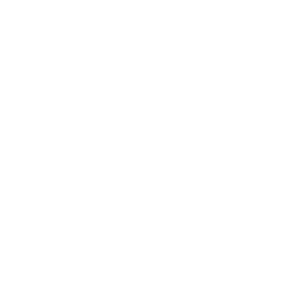
Steg 1: Ladda ner och installera MyIPTV Player
- Ladda ner MyIPTV Player från Microsoft Store:
- Öppna Microsoft Store på din Windows-dator.
- Sök efter “MyIPTV Player” och välj appen från resultaten.
- Klicka på Installera för att hämta och installera appen.
Steg 2: Starta MyIPTV Player
- När installationen är klar, öppna MyIPTV Player från startmenyn eller skrivbordet.
Steg 3: Lägg till IPTV-kanalens M3U-länk
- Öppna appen och klicka på Inställningar (kugghjulet) i hörnet.
- Gå till fliken “Playlist” och välj alternativet för att lägga till en ny kanal-URL.
- Kopiera M3U-länken från din IPTV-leverantör och klistra in den i fältet “URL”.
- Klicka på Spara för att lägga till kanalerna till appen.
Steg 4: Lägg till XMLTV (valfritt)
- Om du också har en XMLTV-guide (t.ex. EPG), kan du lägga till denna för att få programinformation:
- Gå till Inställningar och välj fliken “EPG”.
- Klistra in din XMLTV-URL från IPTV-leverantören.
- Klicka på Spara.
Steg 5: Titta på IPTV
- När du har lagt till kanallistan och eventuellt XMLTV-guide, gå tillbaka till huvudskärmen.
- Du bör nu se din IPTV-kanallista. Välj en kanal från listan och tryck på Play för att börja titta på IPTV.
Steg 6: Felsökning (om nödvändigt)
- Om kanaler inte laddas korrekt, kontrollera din internetanslutning och att M3U-länken är korrekt.
- För att uppdatera kanallistan, gå till Inställningar och välj Uppdatera playlist.
Slutsats
Nu har du installerat och konfigurerat IPTV på din Windows-dator med hjälp av MyIPTV Player. Du kan njuta av dina favoritkanaler direkt på din dator!
Steg 1: Ladda ner och installera DuplexPlay
För Samsung TV:
- Öppna Samsung Smart Hub på din TV genom att trycka på Home-knappen på fjärrkontrollen.
- Sök efter “DuplexPlay” i Samsung Apps Store.
- Installera appen genom att klicka på den och välja Installera.
För LG TV:
- Öppna LG Content Store på din TV genom att trycka på Home-knappen och sedan välja LG Content Store.
- Sök efter “DuplexPlay” i sökfältet.
- Installera appen genom att välja den och klicka på Installera.
Steg 2: Starta DuplexPlay
- När installationen är klar, öppna DuplexPlay från din TV:s appmeny.
- Du kommer att se ett välkomstskärm eller en startskärm för appen.
Steg 3: Hämta din IPTV-URL eller M3U-länk
- Logga in på din IPTV-leverantör och hämta den M3U-länk eller Portal URL som krävs för att ansluta till IPTV-flödet. Det kan vara en webbadress (URL) eller en fil.
Steg 4: Lägg till IPTV-kanaler i DuplexPlay
- Öppna DuplexPlay och välj Inställningar eller Settings.
- I Inställningarna, välj alternativet för att lägga till en ny playlist eller server.
- Klistra in din M3U-URL eller Portal URL från din IPTV-leverantör i rätt fält.
- Spara inställningarna för att lägga till kanalerna.
Steg 5: Titta på IPTV
- Gå tillbaka till huvudskärmen på DuplexPlay och bläddra igenom din kanallista.
- Välj en kanal från listan och tryck på Play för att börja titta på IPTV.
Steg 6: Ytterligare konfigurationer
- Om du vill kan du justera videoinställningar som upplösning eller ljud, eller lägga till EPG (Electronic Program Guide) om din IPTV-leverantör tillhandahåller en.
- Om du har problem med buffering eller laddning av kanaler, kontrollera din internetanslutning och se till att M3U-länken är korrekt.
Slutsats
Nu har du installerat och konfigurerat DuplexPlay på din Samsung eller LG Smart TV. Du kan nu börja njuta av IPTV-kanaler på din TV!
Steg 1: Ladda ner och installera GSE SMART IPTV
För iPhone och iPad:
- Öppna App Store på din iPhone eller iPad.
- Sök efter “GSE SMART IPTV” i sökfältet.
- Klicka på Installera för att ladda ner och installera appen.
För Apple TV:
- Öppna App Store på din Apple TV.
- Sök efter “GSE SMART IPTV” i sökfältet.
- Klicka på Installera för att ladda ner och installera appen.
För Mac:
- Öppna Mac App Store på din Mac.
- Sök efter “GSE SMART IPTV”.
- Klicka på Installera för att hämta och installera appen.
Steg 2: Starta GSE SMART IPTV
- När installationen är klar, öppna appen från hem-skärmen på din enhet (iPhone, iPad, Apple TV eller Mac).
- Du kommer att se en introduktionsskärm eller en startskärm.
Steg 3: Lägg till IPTV-kanalens M3U-länk
- Öppna appens inställningar genom att gå till Meny och sedan Remote Playlist eller Local Playlist beroende på var du vill lägga till din IPTV-länk.
- Klicka på “Add Playlist” och välj antingen att lägga till en URL (M3U-länk) eller en lokal fil om du har en M3U-fil.
- Klistra in M3U-länken eller M3U-filens URL från din IPTV-leverantör i rätt fält.
- Klicka på Spara för att lägga till kanalerna i appen.
Steg 4: Lägg till EPG (valfritt)
- Om du har en EPG URL (Electronic Program Guide) från din IPTV-leverantör, kan du lägga till den också.
- Gå till inställningar och välj “EPG” för att lägga till XMLTV URL.
- Klistra in din EPG-URL och spara inställningarna.
Steg 5: Titta på IPTV-kanaler
- När du har lagt till din M3U-länk och eventuellt EPG, gå tillbaka till appens huvudskärm.
- Bläddra igenom kanallistan och välj en kanal för att börja titta på IPTV.
- Om du har en EPG-guide kan du nu också se programinformation för de olika kanalerna.
Steg 6: Ytterligare konfigurationer
- Om du upplever några problem med buffering eller kvalitet, kan du justera inställningarna för streaming eller kontrollera din internetanslutning.
- För att lägga till fler kanaler eller uppdatera listan, kan du enkelt uppdatera M3U-länken genom att gå till inställningarna i appen.
Slutsats
Nu har du installerat och konfigurerat GSE SMART IPTV på din iPhone, iPad, Apple TV eller Mac. Du kan börja njuta av dina IPTV-kanaler och program på din enhet!
Steg 1: Ladda ner och installera IPTV Smarters Player
För Android-smartphone och Android-tablet:
- Öppna Google Play Store på din Android-enhet.
- Sök efter “IPTV Smarters Player” i sökfältet.
- Klicka på Installera för att ladda ner och installera appen.
För Android-box och Android TV:
- Öppna Google Play Store på din Android TV eller Android-box.
- Sök efter “IPTV Smarters Player” i sökfältet.
- Klicka på Installera för att ladda ner och installera appen.
Om appen inte finns i Google Play Store för din Android TV, kan du ladda ner APK-filen från den officiella webbplatsen och installera den manuellt.
Steg 2: Starta IPTV Smarters Player
- När installationen är klar, öppna IPTV Smarters Player från hem-skärmen på din enhet (smartphone, tablet, TV eller box).
- Du kommer att mötas av en välkomstskärm eller huvudmeny.
Steg 3: Lägg till din IPTV-kanalens M3U-länk eller Login Information
- Öppna appens huvudmeny och välj alternativet att lägga till en ny IPTV-källa (t.ex. “Add User” eller “Add Playlist”).
- Välj typ av anslutning:
- M3U URL: Om din IPTV-leverantör har gett dig en M3U-länk, välj alternativet för M3U URL och klistra in länken i rätt fält.
- Login Information (Xtream Codes API): Om du har login-information (användarnamn och lösenord), välj alternativet för Xtream Codes API och ange dessa uppgifter.
- Klicka på Spara för att lägga till din kanal-lista.
Steg 4: Lägg till EPG (valfritt)
- Om din IPTV-leverantör tillhandahåller en EPG URL (Electronic Program Guide), kan du lägga till den genom att gå till inställningarna och välja “EPG”.
- Klistra in EPG-URL och spara för att få programinformation för kanalerna.
Steg 5: Titta på IPTV-kanaler
- Gå tillbaka till huvudskärmen i appen och välj din kanallista.
- Bläddra igenom kanalerna och välj den kanal du vill titta på.
- Klicka på Play för att börja titta på IPTV.
Steg 6: Ytterligare konfigurationer
- Om du upplever problem med kvalitet eller streaming kan du justera inställningarna för upplösning, buffering eller streaming.
- För att uppdatera kanal-listan eller lägga till fler källor, gå till appens inställningar och välj att uppdatera eller lägga till nya playlists eller konton.
Slutsats
Nu har du installerat och konfigurerat IPTV Smarters Player på din Android-smartphone, Android-box eller Android TV. Du kan nu njuta av dina IPTV-kanaler direkt på din enhet!
Steg 1: Aktivera installation av appar från okända källor
- Gå till inställningar på din Fire TV Stick.
- Välj My Fire TV (eller Device om du har en äldre version).
- Välj Developer options.
- Aktivera Apps from Unknown Sources.
- Bekräfta genom att välja Turn On.
Steg 2: Ladda ner och installera Downloader-app på din Fire TV Stick
- Öppna Amazon Appstore på din Fire TV Stick.
- Sök efter “Downloader” i sökfältet och välj appen.
- Klicka på Installera för att ladda ner och installera Downloader-appen.
Steg 3: Ladda ner IPTV Smarters Player APK-fil
- Öppna Downloader-appen.
- I URL-fältet, skriv följande länk för att ladda ner IPTV Smarters Player APK:arduino
https://www.iptvsmarters.com/download - Klicka på Go för att börja ladda ner APK-filen.
Steg 4: Installera IPTV Smarters Player APK
- När nedladdningen är klar, välj Install för att börja installationen.
- Efter installationen, välj Open för att starta appen.
Steg 5: Lägg till din IPTV-kanalens M3U-länk eller logininformation
- När du öppnar appen för första gången, välj alternativet att lägga till en ny användare eller playlist (t.ex. Add User eller Add Playlist).
- Du kan välja mellan två alternativ för att lägga till IPTV-flödet:
- M3U URL: Om du har en M3U-länk från din IPTV-leverantör, välj detta alternativ och klistra in länken.
- Login Information (Xtream Codes API): Om du har logininformation (användarnamn och lösenord), välj detta alternativ och skriv in uppgifterna.
- Klicka på Save för att spara inställningarna.
Steg 6: Titta på IPTV-kanaler
- Gå tillbaka till huvudskärmen och välj din kanallista.
- Bläddra igenom kanalerna och välj en kanal för att börja titta på IPTV.
Steg 7: Ytterligare konfigurationer (valfritt)
- För att justera inställningarna för videokvalitet, buffering eller EPG (Electronic Program Guide), gå till Inställningar i appen.
- Om du har en EPG-URL från din IPTV-leverantör, kan du lägga till den i EPG-inställningarna för att visa programinformation.
Slutsats
Nu har du installerat och konfigurerat IPTV Smarters Player på din Amazon Fire TV Stick. Du kan nu börja njuta av IPTV-kanaler på din TV!
Steg 1: Koppla in och starta din MAG-enhet
- Anslut din MAG-enhet till TV:n och se till att den är korrekt ansluten till internet via Wi-Fi eller Ethernet-kabel.
- Slå på enheten och vänta tills den startar.
Steg 2: Gå till Inställningar
- När din MAG-enhet är påslagen och du ser startskärmen, använd fjärrkontrollen för att navigera till Inställningar (Settings) som du hittar på huvudmenyn.
Steg 3: Lägg till IPTV-källa
- I Inställningar, välj System Settings (Systeminställningar) och gå till Servers.
- Välj Portals.
- Här ska du lägga till din IPTV-portallänk från din IPTV-leverantör.
- Om din leverantör använder en M3U URL, välj Portal 1 URL och skriv in den M3U-länk som du har fått från din leverantör.
- Om du använder Xtream Codes API kan du ange Xtream Codes inloggningsinformation (användarnamn, lösenord och serveradress) i rätt fält.
Steg 4: Spara och återstarta
- När du har lagt in din länk eller inloggningsinformation, välj OK för att spara.
- Starta om enheten genom att gå till huvudmenyn och välja Reboot (om det inte automatiskt görs).
Steg 5: Titta på IPTV-kanaler
- När din MAG-enhet har startat om och anslutit till IPTV-tjänsten, gå tillbaka till huvudmenyn.
- Navigera till TV-kanaler eller Live TV (beroende på din leverantör).
- Bläddra igenom kanalerna och välj den kanal du vill titta på.
Steg 6: Lägg till EPG (valfritt)
- Om du har fått en EPG-URL från din IPTV-leverantör, kan du lägga till den för att visa programinformation.
- Gå till Inställningar > Server > EPG och skriv in EPG-URL.
Steg 7: Ytterligare inställningar (valfritt)
- Du kan justera video- och ljudinställningar, bufferinställningar och andra alternativ genom att gå till Inställningar och sedan välja System Settings > Video Settings eller Audio Settings.
Slutsats
Nu har du installerat och konfigurerat IPTV på din MAG-enhet och kan börja titta på IPTV-kanaler.
Steg 1: Koppla in och starta din Dreamlink-enhet
- Anslut din Dreamlink-enhet till TV:n och se till att den är ansluten till internet via Wi-Fi eller Ethernet-kabel.
- Slå på enheten och vänta tills den startar upp.
Steg 2: Installera Dreamonline Player
Dreamlink-enheter har vanligtvis Dreamonline Player för att streama IPTV-kanaler. Om din enhet inte redan har den förinstallerad kan du följa dessa steg för att installera den:
- Öppna huvudmenyn på din Dreamlink-enhet.
- Gå till App Store eller Installer beroende på din Dreamlink-modell.
- Sök efter Dreamonline Player.
- Installera appen genom att välja Install och följ anvisningarna för att slutföra installationen.
Steg 3: Konfigurera Dreamonline Player
- När appen är installerad, öppna Dreamonline Player från huvudmenyn.
- Du kommer att bli ombedd att lägga till din IPTV-portallänk. Denna länk bör du ha fått från din IPTV-leverantör.
- Om din leverantör använder M3U-länk ska du välja alternativet för att lägga till en M3U URL och klistra in länken.
- Om din leverantör använder Xtream Codes API, välj alternativet för att lägga till logininformation och ange användarnamn, lösenord och serveradress.
Steg 4: Lägg till IPTV-kanaler
- När din IPTV-portallänk eller inloggningsinformation har lagts till, välj Spara.
- Gå tillbaka till huvudskärmen i Dreamonline Player och välj din kanal-lista.
- Du kan nu bläddra igenom tillgängliga IPTV-kanaler och välja den kanal du vill titta på.
Steg 5: Lägg till EPG (valfritt)
- Om din IPTV-leverantör har tillhandahållit en EPG-URL (Electronic Program Guide), kan du lägga till den för att få programinformation.
- Gå till Inställningar i Dreamonline Player och välj EPG.
- Klistra in den EPG-URL du fått och spara.
Steg 6: Ytterligare inställningar
- För att justera video- och ljudinställningar, gå till Inställningar och välj Video Settings eller Audio Settings.
- Du kan också anpassa andra funktioner som buffering eller streamingkvalitet för att få bästa möjliga upplevelse.
Slutsats
Nu har du installerat och konfigurerat Dreamonline Player på din Dreamlink-enhet och kan börja titta på IPTV-kanaler.
Steg 1: Koppla in och starta din Formuler Box
- Anslut din Formuler Box till din TV och säkerställ att enheten är ansluten till internet via antingen Wi-Fi eller Ethernet.
- Slå på enheten och vänta tills den har startat.
Steg 2: Installera MyTV Online Player
Formuler Box-enheter har vanligtvis MyTV Online Player förinstallerad, men om appen inte finns på din enhet kan du installera den via en av följande metoder:
Alternativ 1: Installera från den inbyggda app-butiken
- Öppna huvudmenyn på din Formuler Box.
- Gå till App Store eller Installer (beroende på enhetsmodell).
- Sök efter MyTV Online.
- Välj appen och tryck på Installera.
Alternativ 2: Installera via sideloading (om appen inte finns i butiken)
- Ladda ner MyTV Online APK från den officiella hemsidan eller från en betrodd källa via en webbläsare på din dator eller telefon.
- Använd en USB-enhet för att överföra APK-filen till Formuler Boxen.
- Gå till Inställningar på Formuler Boxen och aktivera Apps from Unknown Sources under säkerhetsinställningarna.
- Öppna File Manager eller en liknande app, hitta APK-filen på din USB-enhet och installera den.
Steg 3: Starta MyTV Online Player
- När installationen är klar, öppna MyTV Online Player från huvudmenyn.
Steg 4: Lägg till IPTV-kanaler (M3U eller Xtream Codes)
- Öppna MyTV Online Player.
- Välj Add Playlist (Lägg till spellista) eller Add User Profile (Lägg till användarprofil).
- Om din leverantör använder en M3U URL, välj M3U URL och klistra in den URL som du fått från din IPTV-leverantör.
- Om din leverantör använder Xtream Codes API, välj Xtream Codes API och skriv in din användarnamn, lösenord och serveradress.
- Välj Save för att spara din spellista.
Steg 5: Titta på IPTV-kanaler
- Gå tillbaka till huvudskärmen i MyTV Online Player och välj den spellista du just har lagt till.
- Du kommer nu att se alla tillgängliga IPTV-kanaler.
- Välj en kanal för att börja titta på TV.
Steg 6: Lägg till EPG (valfritt)
- Om du har en EPG-URL (Electronic Program Guide) från din IPTV-leverantör, kan du lägga till den för att få programinformation.
- Gå till Inställningar i MyTV Online Player och välj EPG.
- Klistra in EPG-URL och spara.
Steg 7: Ytterligare inställningar (valfritt)
- Gå till Inställningar för att justera video-, ljud- och bufferinställningar för bästa streamingupplevelse.
- Du kan också konfigurera streamingkvalitet, undertexter, autoplay och andra användarpreferenser.
Slutsats
Nu har du installerat och konfigurerat MyTV Online Player på din Formuler Box och kan börja titta på IPTV-kanaler.
Steg 1: Förberedelser
- Kontrollera att din Enigma2/Dreambox/Vu+ är korrekt installerad och uppkopplad till ditt nätverk.
- Se till att du har tillgång till en IPTV-leverantör och har fått de nödvändiga filerna eller URL:erna för IPTV-kanalerna.
Steg 2: Installera en IPTV-plugin
- Öppna din Enigma2-box och gå till huvudmenyn.
- Navigera till “Plugins” eller “Tillägg” (det kan variera beroende på vilken enhet du använder).
- Välj “Paketinstallation” eller “Hämta plugins” och leta efter en IPTV-plugin, som t.ex. “XtreamTV” eller “IPTV Simple Client” (beroende på vilken enhet du använder).
- Installera pluginet genom att följa instruktionerna på skärmen.
Steg 3: Konfigurera IPTV-pluginet
- Efter installationen, gå till “Menyn” och välj IPTV-pluginet (t.ex. XtreamTV).
- Lägg till IPTV-URL:en eller m3u-listan som du fått från din IPTV-leverantör. Detta kan vara en webbadress (URL) eller en fil som du laddar upp till din enhet.
- Spara inställningarna och starta om boxen om det behövs.
Steg 4: Titta på IPTV-kanaler
- Efter omstart, gå tillbaka till IPTV-pluginet och välj kanallistan eller IPTV-flödet.
- Nu bör du kunna se alla tillgängliga kanaler från din IPTV-leverantör.
- Navigera och välj en kanal för att börja titta på IPTV.
Steg 5: Ytterligare konfigurationer (om nödvändigt)
- Om du har problem med ljud eller bild, kan du behöva justera inställningar som upplösning, ljudspår eller nätverksinställningar.
- Se till att din nätverksanslutning är stabil för att undvika buffering eller avbrott.
Slutsats
Nu är din Enigma2/Dreambox/Vu+ konfigurerad för IPTV! Du kan börja njuta av dina favoritkanaler direkt på din enhet.
